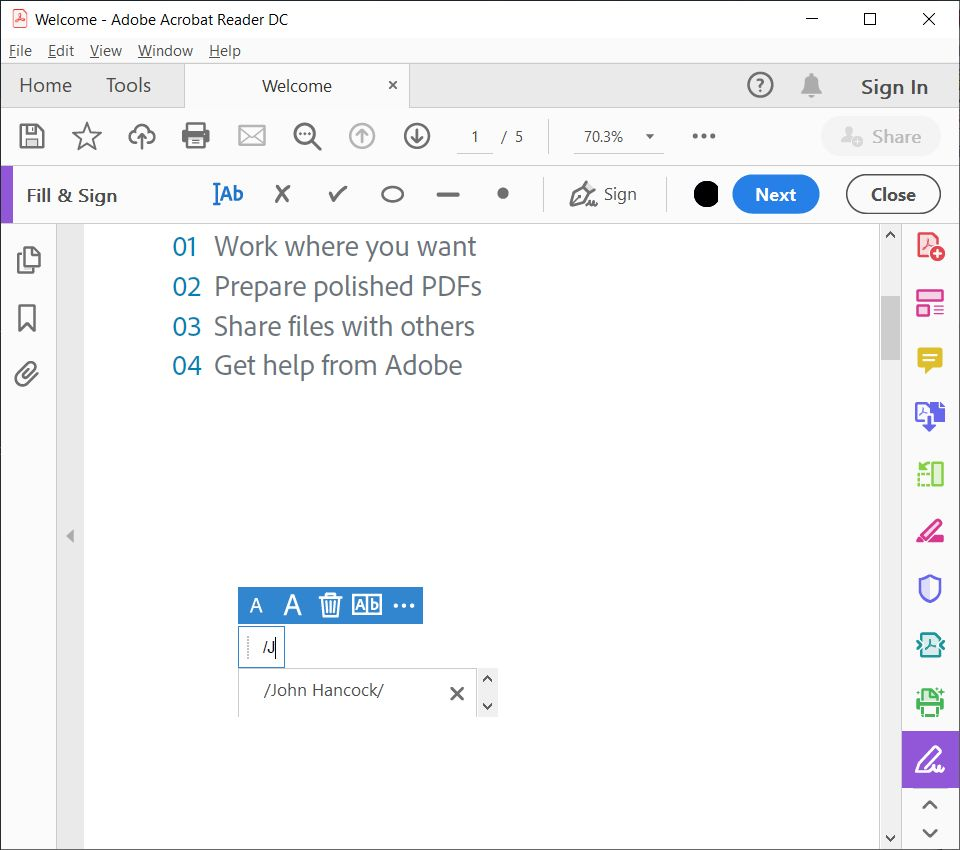April 20, 2020
Signing while Social Distancing
Takeaways
- Electronic signatures (S-signatures) are much easier for the inventor than handwritten signatures, especially for inventors at home without printers or scanners.
- Electronic signature software (for example, DocuSign) is the easiest way to apply electronic signatures and — more importantly — creates evidence of authenticity for electronic signatures so they are not at a distinct evidentiary disadvantage to handwritten signatures.
- Electronic signature software can be configured to enforce the S‑signature rules to prevent signing mistakes by inventors.
Inventor Declarations
In each US patent application, a declaration from every inventor must be filed. This declaration can take the form of the PTO/AIA/01, which includes three statements. There are advantages to using a custom declaration with five statements (the additional two are that the inventor has read and understood the application and that the inventor recognizes the duty of disclosure), but that is for another blog post.
The inventor must sign the declaration before it can be filed. The signature is governed by 37 CFR 1.4(d). There are two acceptable forms of signature: a handwritten signature and an S‑signature. Handwritten signatures are what most people are familiar with. The S‑signature rules are the specific approach to electronic signatures taken by the USPTO, and have similarities to electronic signatures defined by various courts.
How should an inventor sign a declaration? Let’s assume that the declaration has been prepared as, or converted to, a PDF file. This reduces the risk of a different format not rendering or printing correctly and also the risk of inadvertent changes being made to the required statements. Traditionally, the PDF file is then emailed to the inventor for signature. Note that, because signing the declaration requires having read and understood the patent application, the patent application should be sent to the inventor along with the declaration, even if they have seen the application before.
Handwritten (ink) Signature
The inventor can follow the traditional handwritten signature process of printing the PDF file to paper, hand-signing the paper with permanent dark ink (blue or black is best), scanning the paper back in, and sending back an email with the scanned document.
Some applicants want to retain the original paper with the ink signature, so the inventor would then have to hand carry or mail the paper to in-house counsel or outside counsel. Note that 37 CFR 1.4(d)(1) governs handwritten signatures and cautions that “the original should be retained as evidence of authenticity [because, if] a question of authenticity arises, the Office may require submission of the original.” 37 CFR 1.4(d)(1)(ii).
Alternatives
Could the inventor directly draw their signature onto the PDF file with PDF software that allows for freehand drawing (using, for example, a mouse, trackpad, stylus, or touchscreen)? It is not clear that such an approach would satisfy the rule that the signature be signed “in permanent dark ink or its equivalent.” 37 CFR 1.4(d)(1)(i).
What about the inventor drawing their signature into a program that allows freehand drawing (for example, Microsoft Paint) and then copying/pasting that computer-drawn signature into the PDF file? Again, it is not clear that such an approach would satisfy the USPTO rules.
Perhaps the inventor signs a piece of paper in ink and takes a picture of the signature to generate an image file. Could that image file be inserted into the PDF file as a handwritten signature? Once again, it is not clear that such an approach would satisfy the USPTO rules.
As a practical matter, the USPTO will likely not be able to identify, much less object to, these alternatives when a declaration is filed. But ten years from now in litigation (TYFNIL), when one of the inventors of a critical patent is no longer available and the signature is questioned, the patentee will probably wish they weren’t having to argue the finer points of 37 CFR 1.4.
In short, hand-signing a piece of paper is the easiest way to clearly satisfy the USPTO rules for a “handwritten signature.”
Practical Concerns
What if the inventor is working from home and doesn’t have a printer there? That pretty much rules out ink signatures. If the inventor has a printer, what if they don’t have a scanner? Most inventors will have a smartphone or a digital camera, which can create a scanned image. Unfortunately, the scan may be skewed, blurry, and/or discolored. For example, the yellow color from warm home lighting may cause the entire document to have an off-white background. These scanning issues can result in readability issues, especially after USPTO processing. While we haven’t seen the USPTO object to a declaration as being unreadable, we have seen the USPTO’s assignment branch refuse recordation of an assignment due to the scan quality. Hopefully, the declaration preparer has software that can perform image processing to improve poor scans. The author has used ABBYY FineScanner Pro for this purpose, but does not endorse any particular product.
If possible, the inventor should use a scanning app on their phone. On an iPhone, the built-in Notes app works just fine, and can apply a black-and-white filter to remove a yellow tinge or a shadow. See here for brief instructions. If the inventor doesn’t mind installing a useful app, the Wirecutter site recommends Adobe Scan, which is available for free on both the Android and iOS operating systems.
S‑Signature (Electronic Signature)
To avoid the inconvenience of printing and scanning, why not use an electronic signature? Sure, as long as you carefully follow the rules for S‑signatures in 37 CFR 1.4(d)(2). The S‑signature is also known as a slash signature because the main rule is that the signer types some text between a pair of slashes. The text between the slashes can only include letters, numbers, and very limited punctuation. So don’t include emojis in an S‑signature. Keep in mind that these are forward slashes, as used in URLs (like https://google.com), not backslashes, as used in Windows path names (like C:\System32\).
Most signers simply type their name or their initials between the slashes. However, the prepared declaration will list the inventor’s name adjacent to where the inventor needs to sign, so the inventor does not necessarily have to type their name. In fact, the inventor could sign with something like “/s/” or “/signed/” if they like.
An inventor can use annotation tools in Adobe Acrobat Reader (or another PDF suite) to type in a date and their signature: that is, an initial slash, their name, and then a closing slash. Then, the executed PDF file can be returned via email. Instructions for using the latest Adobe Acrobat Reader DC (which is a free download) are below.
The S‑signature avoids the need for printer, paper, ink, and scanner, and removes the question of what to do with an ink-signed piece of paper. This makes the S-signature an excellent choice when inventors are working from home.
Pre-inserted Slashes?
To avoid having to instruct the inventor on the use of slashes and to prevent the need to seek re-signature when an inventor eventually forgets the slashes, some recommend adding slashes before sending the declaration to the inventor. The slashes should be spaced far enough apart that whatever text (their name, for example) the inventor types will fit.
The inventor then types text between the slashes to create their signature. It is not clear there is any policy or rule-based rationale for prohibiting this practice, especially if the inventor is clearly told that typing text between the existing slashes creates a legally binding signature. And there are certain authorities (like this Official Gazette notice from the USPTO) that describe the e-signature as being “between slashes,” implying that the slashes are not part of the e-signature and instead simply indicate the location of the e-signature. However, if a question arises TYFNIL, the patentee may wish they had simply required the inventor to type the slashes themselves. Most importantly, if a signed declaration is returned without slashes, it must be re-sent to the inventor for signature. Inserting slashes after the inventor has signed is not wise.
Since the inventor is not typing their own slashes, there will nearly always be empty space between the slashes and the inventor’s typed text. According to example #2 of the USPTO S‑signature examples (available here), space within the slashes is acceptable.
Script Font?
Can the inventor use a script font rather than a “standard” font (like Arial or Times)? Yes. See example #4 of the USPTO S‑signature examples. Note that a script font is not a substitute for the slashes — the slashes must still be present.
We wouldn’t recommend fancy fonts to an inventor, but if you receive a signed declaration back with a script font S‑signature, there is no need for re-signature. However, if the inventor’s chosen font is so ornate that the characters are difficult to decipher, seeking re-signature would probably be wise.
Electronic Signature Software
Many companies have begun executing documents using electronic signature software like DocuSign from DocuSign, Inc. or Sign (formerly, EchoSign) from Adobe Inc. Traditionally, because an S‑signature is simply typed text, the only evidence that typed text in a PDF was actually typed by an inventor is typically the email correspondence back and forth. Further, there is no technological guarantee that the declaration has not been altered post-signature. Signature software, on the other hand, generally produces additional evidence of the authenticity of a signature. While the contents of an inventor declaration are fairly fixed, leaving very little opportunity to tamper with the language, signature software permits detection of any tampering with the document post-signature. Further, signature software offers a more streamlined workflow than emailing PDFs back and forth.
As a result, signature software has usability advantages (for both the inventor and the administrator seeking signatures) over both handwritten signatures and manual electronic signatures. In terms of authentication, signature software has pronounced advantages over manual electronic signatures and even some advantages over handwritten signatures.
Workflow
In a typical signature software workflow, the administrator responsible for obtaining inventor signatures uploads the unsigned declaration PDF to the signature software, designates the location of the required signature and date within the PDF, and specifies the inventor’s email address. The signature software then sends a link to the inventor’s email address. The patent application should be sent to the inventor either through the signature software or over a side channel (such as in a direct email).
The inventor clicks the link, reviews the declaration, and applies a signature. The signature software automatically fills in the date field and then informs the preparer of the declaration that the declaration is executed and provides a copy of, or a link to, an executed PDF. The signature software may implement automated reminders to inventors who have not yet signed a declaration after, for example, one week. Meanwhile, the signature software logs the email address of the inventor, when the declaration was opened, and when the declaration was signed. This information may be hashed and stamped on the executed PDF or stored elsewhere to detect tampering. This process ensures that the signature was applied by the inventor or, at the very least, by someone having control of the inventor’s email address.
Signature Types
The signature software may offer the inventor multiple ways of applying a signature to a document. They generally include the following:
- Drawn: drawing a signature electronically using a stylus, mouse, touchpad, touchscreen, etc., either directly on the document or in a separate window, with the resulting image being pasted into the document
- Upload: uploading an image of the inventor’s signature for the signature software to paste into the document
- Typed: typing text, either directly into the document or into a separate window, with the resulting text being inserted into the document
Are these all equivalent? No. Any valid signature, even if done with signature software, must satisfy one of the two USPTO options: handwritten or S‑signature. It is not clear that #1 or #2, which do not involve placing ink onto the declaration itself, qualify as an original handwritten signature or copy thereof. Further, even if they are surrounded by slashes, it is not clear that non-typed signatures of #1 or #2 constitute the “letters” and “Arabic numerals” of an S‑signature rather than a “graphic symbol.” However, the Manual of Patent Examining Procedure (MPEP) § 502.02 states that a “legible electronic image of a handwritten signature” inserted between slashes satisfies the S-signature rules. So #2 would seem preferable to #1.
Finally, #3 (where slashes are included, either by the inventor or previously supplied by the declaration preparer) easily satisfies the USPTO rules. Our experience is that, when using a typed signature, signature software uses a script font to render the inventor’s typed text. The signature software may even give the inventor the option of selecting a script font from multiple choices. As mentioned above, the USPTO allows the use of a script font for an S‑signature.
If the signature software allows, it might be wise to prevent the inventor from using #1 or #2. Using DocuSign as an example, the following options could be checked to prevent a drawn signature or an upload signature:
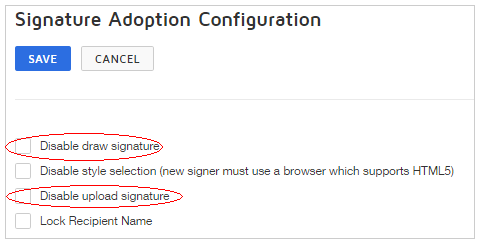
Validating Typed Signatures
Another approach to obtaining a typed S‑signature is to use a validated text field — here, DocuSign is used as an example. When setting up the declaration, place a Text field into the signature line rather than a signature field. The Text field allows for “Custom” validation. In short, this allows you to specify a regular expression that requires the entered text to begin and end with a slash, and include only the punctuation allowed by 37 CFR 1.4(d)(2)(i).
Here is a screenshot from DocuSign:
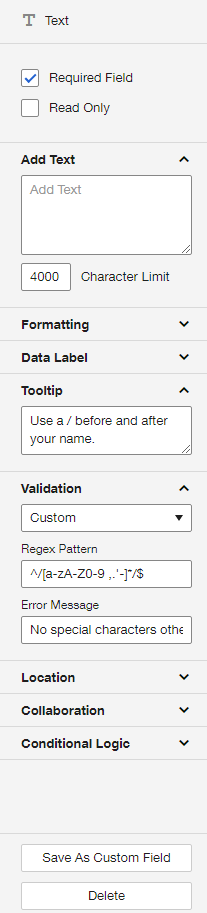
The regular expression pattern is: “^/[a-zA-Z0-9 ,.’-]*/$” without the quote marks. For more information about regular expressions, DocuSign implements Microsoft’s .NET regular expressions syntax; here is a quick reference and you can test your regular expressions here.
Now that this Text field is validated, you may want to provide an Error Message in case the inventor can’t understand why their signature is not working. Here is one option (seen in screenshot above): “No special characters other than comma, period, hyphen, and apostrophe.” And you may want to specify a tooltip that appears when the inventor hovers their mouse over the field. Here is one option (seen in screenshot above): “Use a / before and after your name.”
Using the “Save As Custom Field” button shown in the above screenshot, you can save this as a Custom Field for future use (an appropriate name for this custom field would be “Text S-signature”). You won’t have to paste in the Regex, Tooltip, and Error Message every time you create a declaration. The Custom Fields are available from the second tab of the left-hand pane (screenshot below):
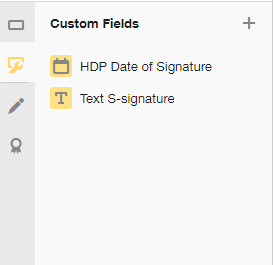
Practitioner signatures on USPTO documents
Stay tuned.
Signatures on Inventor→Company Assignments
Stay tuned.
Using Adobe Acrobat Reader DC
This is not an endorsement of Adobe Acrobat Reader DC, which is simply a widely available free option. These instructions are current as of 2020-04-20 but may not be updated every time Adobe updates the user interface. The general principles should remain the same.
- Once the declaration is open, click the “Tools” tab seen in the following screenshot:
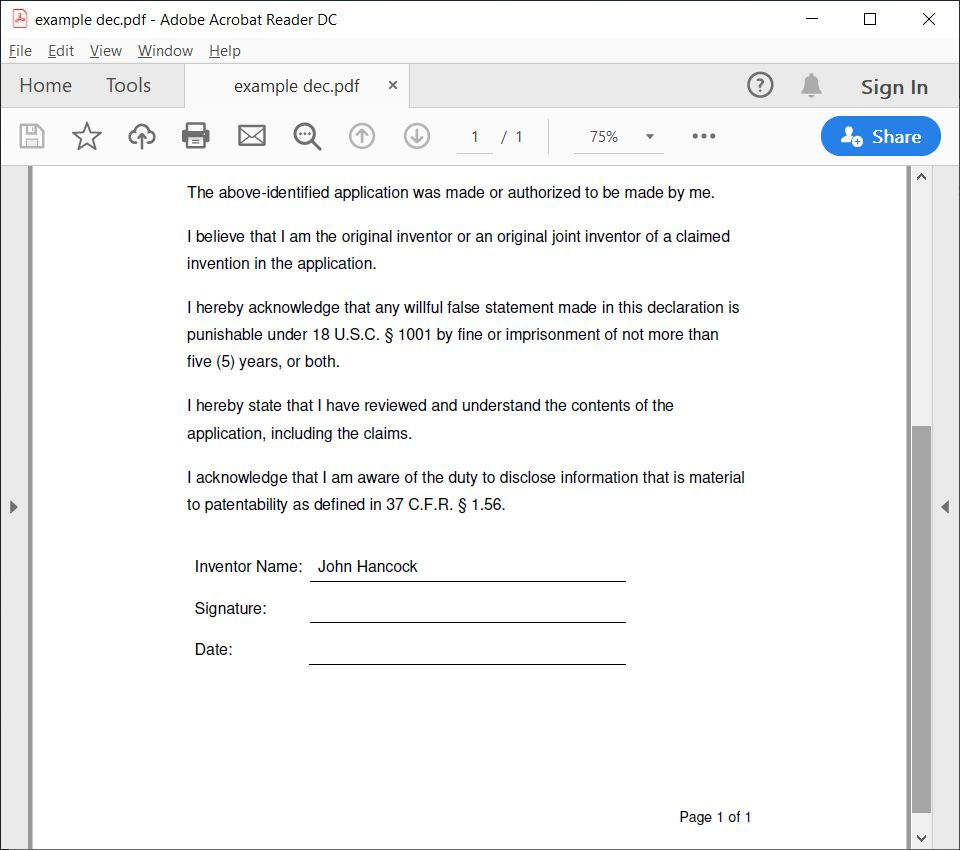
- Click the “Fill & Sign” option in the Tools tab shown here:
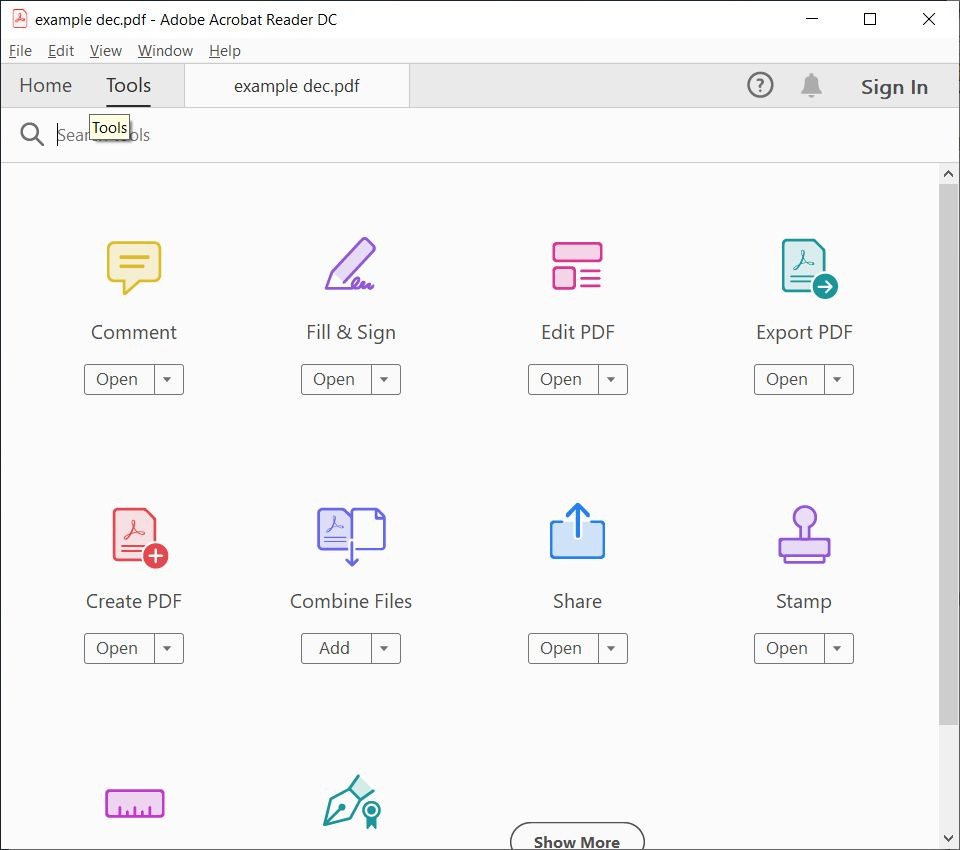
- The mouse cursor will change to an I-beam (not seen in the screenshot below). Click within the Date line:
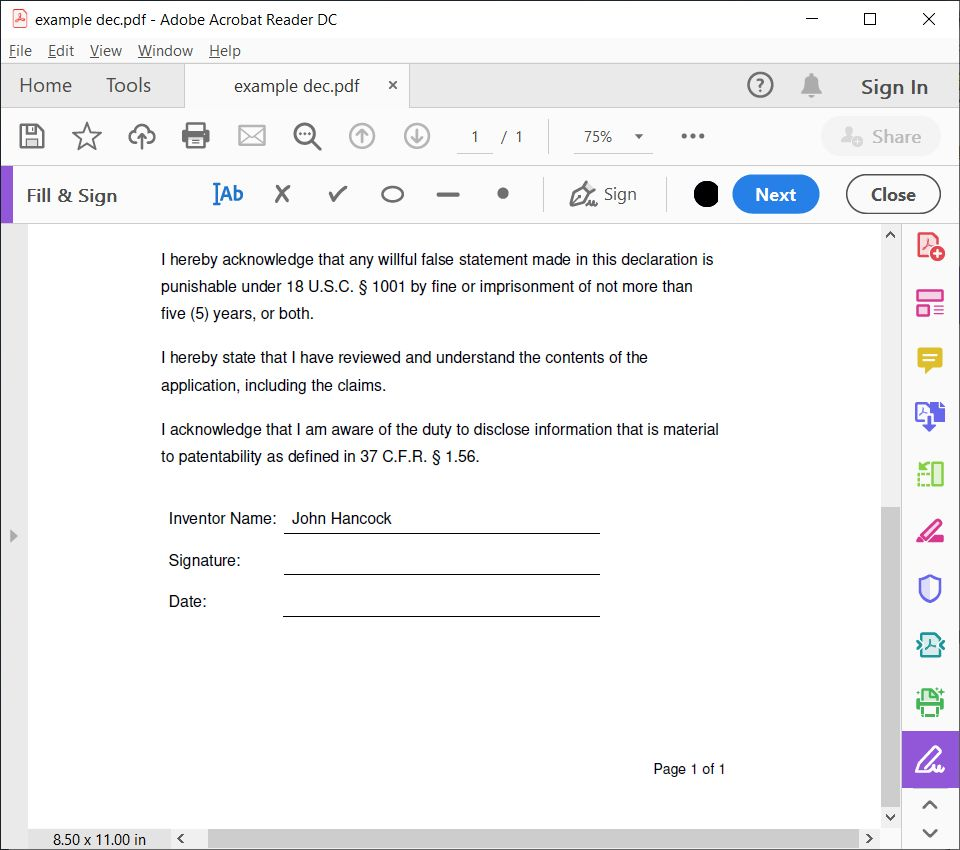
- Type in the date:
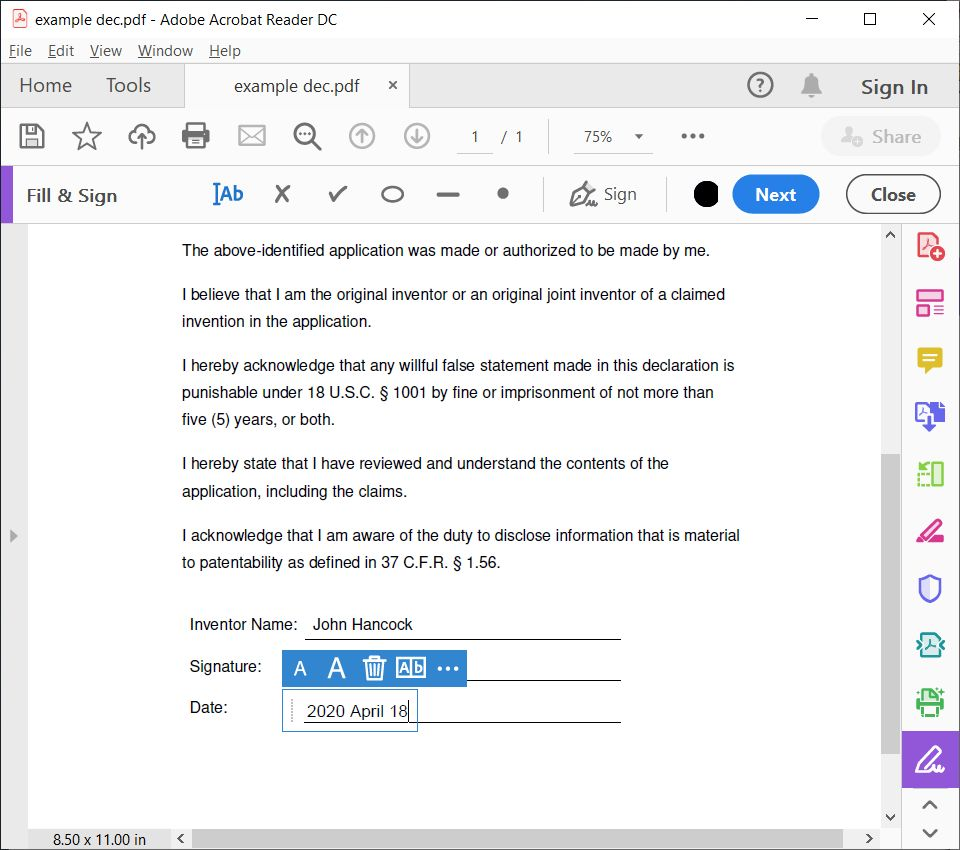
- After typing the date, click anywhere in the document outside the date area. The cursor will turn back to the I-beam. Click within the signature line:
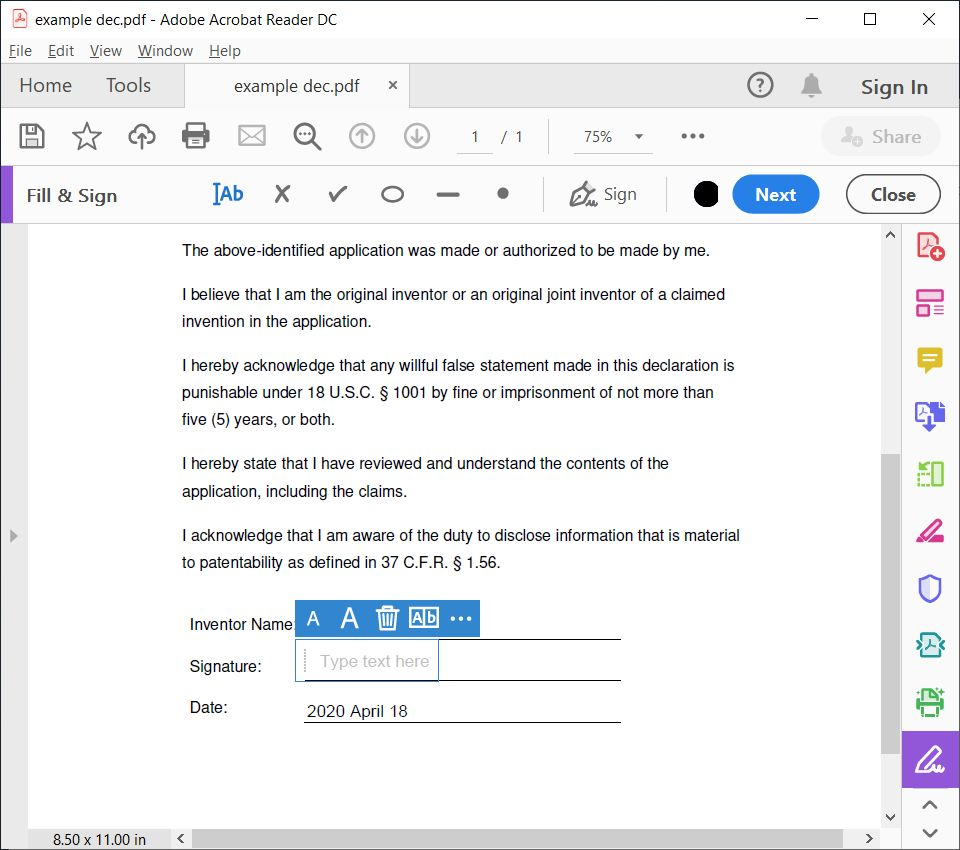
- Type in your signature, which must be text (such as your name), with a / in front of the text and a / after the text.
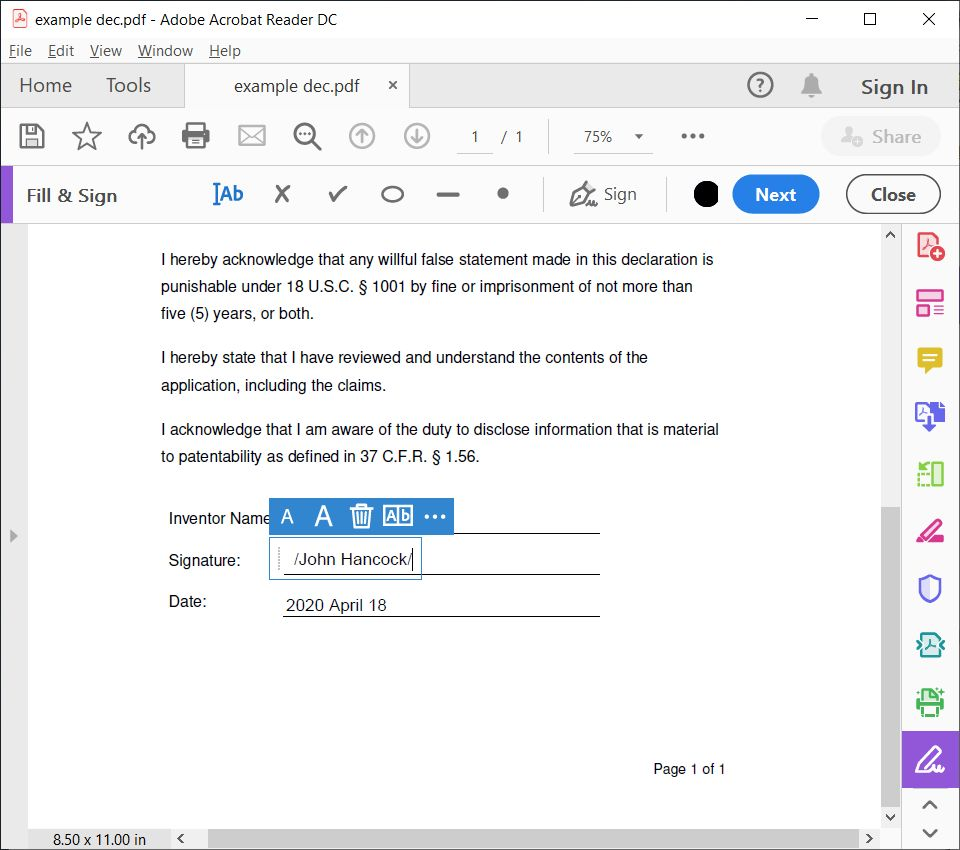
- You’re done. Save the signed declaration somewhere and email it back to the person who sent it to you. (Ignore the “Next” button in the “Fill & Sign” toolbar)
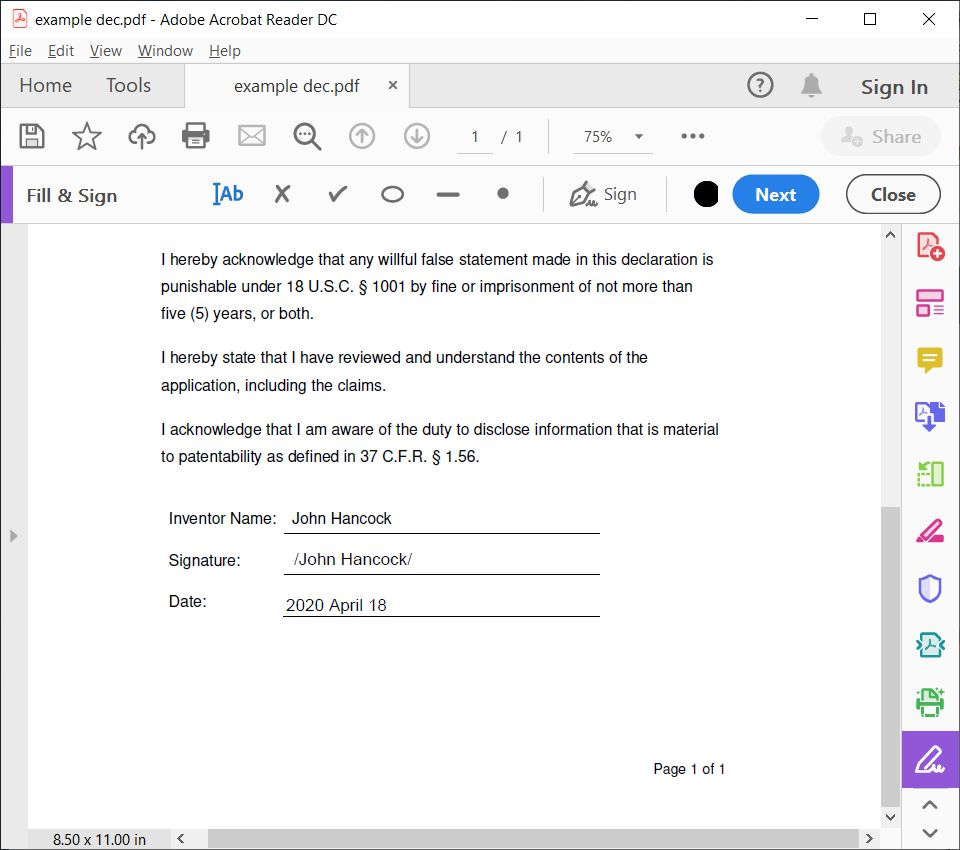
-
Extra: The next time you sign a PDF, Adobe will show you an autocomplete. You can just click your prior signature (or press the down arrow key followed by enter) and save typing some letters. Screenshot: